Ever been in the middle of a project or a call, and your internet just drops? It’s really frustrating. Checking your Network Adapter Settings can often fix these problems. By understanding and adjusting your network settings, you can have a better internet experience.
I’ve been in that situation too. A simple change can make a big difference. It’s key whether you’re working from home or just relaxing online.
This article will show you how to access and check your network adapter’s settings. It’s important for keeping your internet running smoothly. We’ll cover the basics so you can handle any network issues easily.
Key Takeaways
- Learn how to access network adapter settings to troubleshoot connectivity issues.
- Understand the importance of configuring network adapter settings for optimal performance.
- Discover the steps to check network adapter settings on different versions of Windows.
- Gain insights into advanced network adapter configuration options.
- Utilize Command Prompt for a deeper inspection of network adapter details.
Understanding Network Adapter Settings
Network adapter settings are key for smooth computer connectivity and network performance. They cover IP addresses, MAC addresses, and DNS server settings. Proper setup of network adapter properties is crucial for a stable network connection.
Modern network adapters have cool features like Receive Segment Coalescing (RSC) and Receive Side Scaling (RSS). RSC can merge up to 64 KB of data into one packet, cutting down on processing time. Windows Server 2016 and earlier support RSS, which spreads incoming packets among processors. This keeps things efficient, even in systems with many processors.
Choosing the right network adapter configuration can also lighten the CPU’s load. RSS lets up to one processor per core, up to 4 in a server with 4 cores. This smart distribution boosts processing and load management.
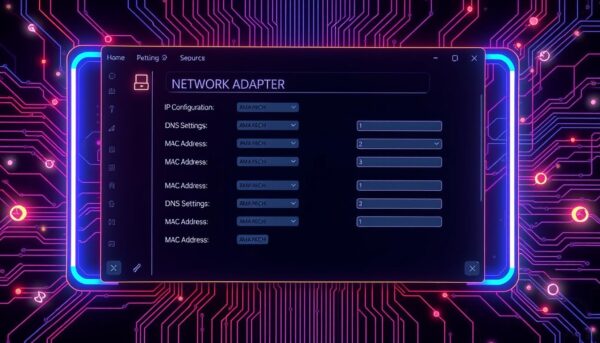
Wired and wireless adapters have their own perks. Wired ones offer faster speeds and lower latency, perfect for heavy data tasks. Wireless adapters, on the other hand, are great for moving around without cables. Wi-Fi 6 and Wi-Fi 6E are making wireless speeds rival those of wired connections.
Security is also a big deal in network adapter settings. Wired connections are safer because they’re harder to access physically. This is great for places that need both speed and security. Wireless adapters need strong encryption to protect against snooping.
Good network adapter settings make your system run better. Whether you’re setting up a wired adapter for work or a wireless one for home, knowing these settings is key. It ensures your network is both strong and safe.
How to Access Your Network Adapter Settings in Windows
Getting to your network adapter settings in Windows is easy. Just follow a few steps. This lets you fix problems and make your network faster. Here’s how to do it on Windows 7 and Windows 10:
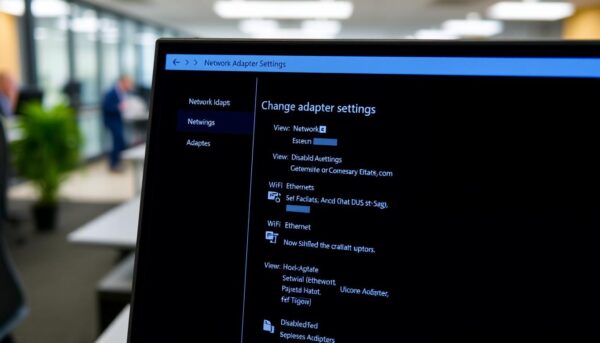
Steps for Windows 7
1. Click on the Start menu.
2. Go to Control Panel and open it.
3. Choose Network and Internet, then Network and Sharing Center.
4. Click Change adapter settings on the left.
5. Right-click on the network you want to change and select Properties.
Steps for Windows 10
1. Click the Start button or press the Windows key.
2. Open Settings and pick Network & Internet.
3. Click Status, then Network and Sharing Center.
4. Choose Change adapter settings from the left.
5. Right-click the network you want to update and select Properties.
“Knowing how to access and change network adapter settings can help fix connectivity issues and keep your network running smoothly.” – Linus Tech Tips
Viewing Network Connection Information
To manage your network well, you need to know key details. Here’s how to see them:
- From the Network and Sharing Center, click on the connection link for your active network.
- In the connection status window, click on Details to see info like physical addresses, IP addresses, and more.
By following these steps, most devices can have a stable and secure network. With more homes getting broadband and new tech like Wi-Fi 6, knowing how to change settings is key.
Advanced Network Adapter Configuration Options
To boost your network speed, you need to tweak your network adapter settings. Knowing how to adjust these options can make a big difference. We’ll look at key areas like Speed and Duplex, Power Management, and Quality of Service.
Speed and Duplex Settings
Speed and Duplex settings affect how your network adapter works with your network. You can pick between half-duplex and full-duplex modes, and speeds like 10 Mbps, 100 Mbps, 1 Gbps, and 10 Gbps. Getting these right can keep your network running smoothly.
| Speed (Mbps) | Duplex Mode | Recommended Use |
|---|---|---|
| 10 | Half/Full | Legacy Devices |
| 100 | Full | Basic Networking |
| 1000 (1 G) | Full | Modern Networking |
| 10000 (10 G) | Full | High-Performance Applications |
Power Management Options
Power management lets you control your network adapter’s energy use. Options like “Allow this device to wake the computer” and “Energy-Efficient Ethernet (EEE)” can save power. But, they might slow down your network if you’re always online.
Choosing the right power management settings can save energy without hurting performance.
Quality of Service (QoS) Settings
QoS settings help prioritize your network traffic. By setting these, you can make sure critical apps get enough bandwidth. This is great for keeping important apps running smoothly.
For more on network performance and how to tweak your settings, check out network performance basics.
Using Command Prompt to Check Network Adapter Settings
Using the Command Prompt is a great way to check your network adapter settings. It helps ensure your network is working well. This section shows how to use the `ipconfig` command to get important network info.
Running “ipconfig” Command
To start, open the Command Prompt by typing “cmd” in the Windows search bar and hitting Enter. Then, type ipconfig and press Enter. You’ll see basic network details like IP address, subnet mask, and default gateway for all active adapters.
By using specific commands such as `netsh interface ip show config`, you can display configurations for multiple interfaces like Local Area Connection 1 and Local Area Connection 2.
Interpreting “ipconfig /all” Output
Type ipconfig /all and press Enter for more detailed info. This command shows detailed network adapter settings. You’ll see physical address, DHCP status, DNS servers, and more.
Commands like netsh interface ip show config help see settings for different adapters. For example, Local Area Connection 1 might use DHCP, while Local Area Connection 2 has a static IP. This helps tailor your network for different roles and functions.
Conclusion
Understanding and managing your network adapter settings is key for a strong network. It covers everything from IP addresses to Quality of Service (QoS). This knowledge helps you fix and improve your network at home or work.
Checking your network settings often can stop problems before they start. You can use Windows tools or the Command Prompt to manage your settings. This is true even for complex setups like dual-band adapters.
Being proactive with advanced settings helps your network now and in the future. Using the latest adapters like Wi-Fi 6 keeps your network running smoothly. Remember, a great network needs the right setup and regular care. Taking these steps will make your network faster, safer, and more reliable for everyone.