✅ Last checked on
Ever thought about your computer’s defenses in today’s digital world? Setting up Windows Firewall is key to keeping your network safe. This guide will show you how to protect your system from unauthorized access and threats.
Windows Firewall is like a watchful guard, checking all traffic in and out of your network. By learning to use it well, you’ll control your system’s security and feel safer in our connected world.
Whether you’re at home or managing a business network, knowing how to configure Windows Firewall is vital. This guide will cover everything from basic settings to advanced rules. You’ll learn to tailor your firewall, make specific rules, and manage connections with ease.
Ready to take control of your network security? Let’s explore Windows Firewall and learn how to protect your digital world.
Key Takeaways
- Windows Firewall is a critical component for network security
- Proper configuration can significantly reduce illegitimate traffic
- There are three distinct firewall profiles: Domain, Private, and Public
- You can create custom inbound and outbound rules
- Both hardware and software firewalls are recommended for corporate environments
- PowerShell can be used to create and manage firewall rules
- Regular updates and monitoring are essential for optimal protection
Understanding Windows Firewall Basics
Windows Firewall is a key part of network security in your operating system. It acts as a digital barrier, protecting your device from threats on the internet or local networks. Let’s explore the basics of this powerful tool and why it’s important for your online safety.
What is Windows Firewall?
Windows Firewall is a software-based security feature. It monitors and controls network traffic. It’s enabled by default on all Windows editions, offering a first line of defense against unauthorized access. The firewall blocks all incoming connections unless they match specific rules or are requested by your system.
Hardware vs Software Firewalls
While Windows Firewall is a software solution, hardware firewalls also exist. Software firewalls like Windows Firewall run on your device, offering personalized protection. Hardware firewalls, on the other hand, are physical devices that safeguard entire networks. For optimal security, using both types is recommended.
| Feature | Software Firewall | Hardware Firewall |
|---|---|---|
| Installation | Pre-installed on Windows | Separate physical device |
| Coverage | Individual device | Entire network |
| Customization | High | Moderate |
| Cost | Included with OS | Additional purchase |
Why Network Security Matters
In today’s interconnected world, network security is crucial. Windows Firewall plays a vital role by monitoring network traffic, preventing unauthorized access, and protecting your personal information. It offers three network profiles – domain, private, and public – each with tailored firewall settings to match different security needs.
“A well-configured firewall is your first line of defense in the digital world.”
By understanding and properly configuring your Windows Firewall, you’re taking a significant step towards enhancing your overall network security. Remember, it’s not just about setting it up – regular maintenance and updates are key to staying protected against evolving threats.
Private and Public Network Profiles
Windows Firewall has different profiles to boost network security. It’s key to know these profiles to keep your digital space safe. Let’s look at the main differences and when to use each.
Differences Between Network Types
Windows Firewall has three main profiles: domain, private, and public. Each profile has its own role in keeping your network safe.
- Domain profile: Used when your system can connect to a domain controller
- Private profile: For home or private networks you control
- Public profile: Default for public Wi-Fi spots like coffee shops or airports
When to Use Each Profile
Picking the right profile is key for network security. Use the private profile for trusted home or small business networks. Set your network to public when using Wi-Fi in public places. The domain profile is best for big companies.

Security Implications of Profile Selection
Your profile choice greatly affects your device’s safety. Public profiles have tight firewall rules to guard against threats in unsafe networks. Private profiles let more connections but should only be used on trusted networks.
| Profile | Security Level | Recommended Use |
|---|---|---|
| Public | High | Untrusted networks (cafes, airports) |
| Private | Medium | Home or small business networks |
| Domain | Varies | Enterprise environments |
Remember, 75% of users find their network settings don’t match their Windows Firewall profile. Always check your firewall profile matches your network type to keep your security up to date.
Configure Windows Firewall
Setting up your Windows Firewall is a key step in protecting your network. Let’s walk through the process of configuring your firewall settings to enhance your system’s security.
Accessing Windows Security Settings
To configure Windows Firewall, start by opening the Windows Security app. You’ll find the firewall controls under “Firewall & network protection”. This central hub allows you to manage all aspects of your firewall settings.
Basic Firewall Configuration Steps
When setting up your firewall, you’ll need to choose between “Public” or “Private” network profiles. Each profile has its own set of rules. For tighter security, consider blocking all outbound connections by default. This approach lets you create specific allow rules for trusted programs and services.
To create a new rule:
- Select “Advanced settings”
- Choose “Inbound Rules” or “Outbound Rules”
- Click “New Rule” and follow the wizard
- Name your rule clearly, like “Allow traffic to [specific IP]”
Managing Firewall States
You can enable or disable the firewall for different network types. Remember, block rules take precedence over allow in Windows security. This means any traffic not explicitly allowed will be blocked, providing an extra layer of protection.
By following these steps, you’ll have a solid foundation for customizing your firewall settings. Always keep your firewall enabled and regularly review your rules to maintain strong network protection.
Creating and Managing Firewall Rules
Firewall rules are key to your network’s safety. They control incoming and outgoing traffic. Let’s explore how to set up these rules to protect your system.
Inbound Rules Configuration
Inbound rules control who can connect to your system. Windows Firewall blocks all incoming traffic by default. This keeps your system safe from unwanted access.
To allow certain connections:
- Open Windows Defender Firewall with Advanced Security
- Click on “Inbound Rules”
- Choose “New Rule” and follow the wizard
- Select the program, port, or custom settings
- Name your rule and save it
Outbound Rules Setup
Outbound rules control which apps can send data online. Windows allows most online traffic by default. But, you might want to limit some apps.
To set up an outbound rule:
- Navigate to “Outbound Rules” in the firewall settings
- Create a new rule, similar to inbound rules
- Choose to block or allow the connection
- Specify which programs or ports to affect
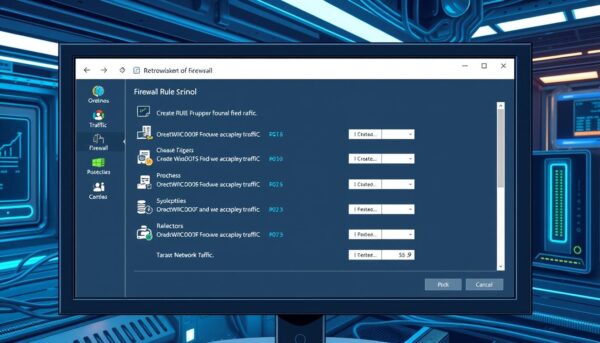
Custom Rule Creation
Custom rules offer detailed control over your network. You can make rules for specific programs, services, or ports. For example, to allow TestLeft data exchange:
| Action | Setting |
|---|---|
| Rule Type | Custom |
| Program | TestLeft executable |
| Protocol | TCP |
| Local Port | 2377 |
| Action | Allow the connection |
Remember, each rule impacts your system’s security. Always think about the risks when allowing new connections.
Advanced Firewall Settings
Advanced firewall settings take your security to the next level. They offer more control over your network traffic. This customization helps protect your network better.
Protocol Configuration
Windows Firewall lets you manage specific network protocols. You can choose to allow or block them. This is key for a secure network.
Port Management
Port management is crucial in advanced settings. You can open or close ports for apps and services. This fine-tuning ensures your network is both secure and functional.
Service-Specific Rules
Service-specific rules are vital for servers or certain apps. They let you adjust your firewall for complex security needs.
| Firewall Setting | Default Configuration | Advanced Option |
|---|---|---|
| Inbound Connections | Block all unless allowed | Create custom rules |
| Outbound Connections | Allow all unless blocked | Set up outbound rules |
| Notifications | Alert for blocked programs | Customize alert settings |
Windows Firewall watches the registry for changes. It acts when settings are updated. This keeps your firewall rules current with your security needs.
Learning these advanced settings gives you the power to build a strong security solution. Your network will be well-protected.
Managing Program and App Permissions
Windows Firewall helps control which programs can use your network. It’s key for keeping your system safe and working right. You can allow programs you trust and block the ones you don’t.
To manage app permissions, follow these steps:
- Open Windows Security
- Click on Firewall & network protection
- Select Allow an app through firewall
- Choose the app and set its network access
Setting up firewall exceptions for trusted apps is easy. Just check the box next to the app name and pick the network type. This keeps your system safe while letting your apps work well.
But, letting too many apps through your firewall can be risky. Studies show 80% of security breaches come from apps with too many network permissions. It’s smart to check your app permissions often and remove any you don’t need.
| Action | Security Impact | Best Practice |
|---|---|---|
| Allow programs | Increases attack surface | Only allow necessary apps |
| Block programs | Enhances security | Block unknown or unnecessary apps |
| Create exceptions | Can introduce vulnerabilities | Regularly review and update exceptions |
By carefully managing your firewall exceptions and app permissions, you can greatly improve your network’s security. Stay alert and keep your system safe!
Troubleshooting Common Firewall Issues
Firewall exceptions and network security are key to a safe online space. Knowing how to fix problems is crucial. Let’s look at some common firewall issues and how to solve them.
Connection Problems
Firewall settings gone wrong can block important traffic. This stops you from accessing essential apps. Most firewall problems come from inside, affecting how traffic moves in and out. Here’s how to fix it:
- Check if Windows Firewall is turned on at startup
- Review inbound rules for necessary exceptions
- Ensure essential services like Base Filtering Engine are running
Rule Conflicts
Firewall rules have a specific order: Allow if Secure with Block Override, Block, then Allow. When rules clash, it’s a problem. To fix it:
- Review active rules in the Monitoring node
- Check for overlapping or conflicting rules
- Adjust rule priorities as needed
Restoring Default Settings
If your firewall gets too complicated, starting over might help. Here’s how to do it:
- Open Windows Security
- Navigate to Firewall & Network Protection
- Select “Restore firewalls to default”
- Confirm the action
| Common Issue | Potential Impact | Solution |
|---|---|---|
| Blocked UDP/SNMP | 60% of admins encounter this | Review and adjust port settings |
| Unrestricted ICMP | 15% increased attack risk | Limit ICMP traffic |
| Misconfigured IP addresses | 18% of networks affected | Verify and correct IP configurations |
Understanding these common problems and their fixes helps keep your network safe. It also ensures your firewall works well.
Conclusion
Configuring Windows Firewall is key to protecting your network. You now know how to use this tool, from the basics to advanced methods. Windows Firewall blocks incoming traffic by default but lets outgoing connections, offering strong protection.
You’ve learned about the three profile types: Domain, Private, and Public. You also know how to make custom rules for your needs. It’s important to update and check your firewall settings often. Experts say to do this every three months, after big changes in your network.
Layered security is crucial. Windows Firewall is great, but adding more protection is even better. Make sure your firewall is updated, turn off unused services, and save your settings. With these steps, you can protect your digital world from threats.
A well-set-up Windows Firewall is your main defense against cyber threats. Stay alert, keep learning, and you’ll be ready for any security challenge.