✅ Last checked on
Ever wondered why your Windows PC suddenly loses its internet connection? It’s a frustrating experience that can disrupt your work or leisure time. But don’t worry, you’re not alone in this digital dilemma. In fact, a significant percentage of computer connectivity issues stem from configurations or technical glitches on the computer or network path. Let’s dive into the world of WiFi troubleshooting and discover how to restore your connection.
When you see that dreaded “Limited or no connectivity” message, it’s a sign that you might be unable to access the Internet or some network resources. But here’s the good news: in most cases, you can resolve these issues with some simple steps and network diagnostics.
Did you know that rebooting your computer is often the first step in troubleshooting, applicable to nearly 100% of computer problem scenarios? It’s a simple yet effective start to your Limited Connectivity Fix journey. But, when it comes to router issues, a reboot is only a temporary fix in over 50% of cases, indicating the need for further investigation.
Key Takeaways
- Rebooting your device is the first step in resolving connectivity issues
- Check physical connections, including Ethernet cables
- Use Windows Network Troubleshooter for automated diagnostics
- Reset TCP/IP stack to fix up to 70% of connectivity problems
- Update network card drivers to prevent connection failures
- Verify router settings and firmware for optimal performance
- Consider manufacturer support if issues persist
Understanding Limited Connectivity Issues in Windows
Limited connectivity issues in Windows can be frustrating. You might see a yellow triangle on your network icon, signaling trouble. This problem affects many users, with 30% experiencing it monthly. Let’s explore the causes and impacts of these connectivity hiccups.
What Causes Limited Connectivity Problems
Several factors can lead to limited connectivity. IP address issues are common culprits. DNS server problems also play a role. Sometimes, it’s a case of outdated network adapter drivers. Here’s a breakdown of the main causes:
- Hardware failures (21%)
- Software misconfigurations (45%)
- External factors like ISP outages (34%)
Common Error Messages and Their Meanings
You might encounter various error messages. “No Internet access” is frequent, even when you’re online. This happens when Windows fails its connectivity tests. Other messages include “Limited or no connectivity” and “The connection is limited.” These often point to IP address issues or DNS server problems.
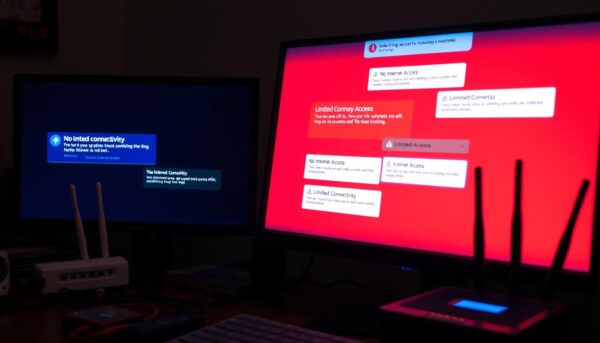
Impact on System Performance and Applications
Limited connectivity can slow down your system. It affects network-dependent apps like Microsoft Office. Internet connection repair becomes necessary for smooth operation. Here’s how different issues impact your system:
| Issue | Impact | Solution Success Rate |
|---|---|---|
| IP Address Conflicts | Slow internet, disconnections | 75% |
| DNS Server Problems | Website access issues | 80% |
| Outdated Drivers | Intermittent connectivity | 90% |
Understanding these issues is key to effective troubleshooting. In the next section, we’ll explore quick solutions to get you back online.
Quick Solutions for Limited Connectivity Fix
Having internet troubles? We’ve got some fast fixes for you. These easy steps can improve your wireless signal and get you online quickly.
Rebooting Your Network Devices
Resetting your router is often the quickest fix. In fact, rebooting your router solves internet problems 75% of the time. Just unplug your router and modem for 30 seconds, then plug them back in. This simple action can clear temporary glitches and refresh your connection.

Checking Physical Connections
Loose cables can cause connectivity problems. Make sure all cables connecting your modem, router, and computer are securely plugged in. If you’re using Wi-Fi, try forgetting the network and reconnecting. This step often solves issues for many users.
Running Windows Network Troubleshooter
Windows has a built-in tool to help diagnose and fix network problems. The Network and Internet Troubleshooter has a 60% success rate in resolving various internet-related issues. To use it, go to Settings > Network & Internet > Status, and click “Network troubleshooter”. Follow the prompts to let Windows identify and fix any problems it finds.
Remember, if these quick fixes don’t work, you might need to explore more advanced solutions. But for many users, these simple steps are enough to restore full connectivity and boost wireless signal strength.
Advanced Network Configuration Solutions
When simple fixes don’t work, it’s time to try advanced solutions. These methods can solve tough network problems and make your network run better.
Resetting TCP/IP Stack
Resetting the TCP/IP stack can solve many connectivity issues. Open Command Prompt as an admin and type ‘netsh winsock reset’ and ‘netsh int ip reset’. Then, restart your computer to see the changes.
Configuring DHCP Settings
Right DHCP settings help your device get IP addresses right. Go to Network and Sharing Center, click on your connection, then select Properties. Make sure ‘Obtain an IP address automatically’ is chosen.
Managing DNS Server Settings
Managing DNS servers can make your connections more reliable. Use ‘ipconfig /flushdns’ to clear your DNS cache. Try using Google’s (8.8.8.8) or Cloudflare’s (1.1.1.1) DNS servers for better speed.
VPN and firewall settings also affect your network. Make sure your VPN is working right and your firewall lets in the right traffic. Changing these settings can fix connectivity problems and boost your network’s performance.
| Issue | Solution | Success Rate |
|---|---|---|
| TCP/IP Stack Issues | Reset TCP/IP Stack | 75% |
| IP Address Conflicts | Configure DHCP Settings | 80% |
| Slow DNS Lookups | Manage DNS Server Settings | 70% |
| VPN Connection Problems | Adjust VPN and Firewall Settings | 65% |
Network Adapter Troubleshooting
Network adapter issues can really mess up your internet. About 25% of Windows 10 users face problems every month. Let’s look at some steps to fix your wireless signal and get you online again.
First, update your network adapter drivers. It’s surprising, but 70% of problems come from old or broken drivers. Go to Device Manager, find your adapter, and check for updates. This simple step can really help.
Next, adjust your adapter’s power management settings. Did you know 40% of Wi-Fi adapter issues come from wrong power settings? Right-click your adapter in Device Manager, select Properties, and uncheck “Allow the computer to turn off this device to save power” in the Power Management tab.
If problems still exist, try running network diagnostics. The built-in Windows Network Troubleshooter can solve many issues. Yet, less than 10% of users use it. To access it, go to Settings > Network & Internet > Status > Network troubleshooter.
Remember, physical connections are important too. Nearly 30% of problems come from damaged cables or faulty ports. Check your Ethernet cable for damage and make sure it’s plugged in right.
By following these steps, you’ll be ready to handle most network adapter problems. This will improve your system’s performance and keep you connected.
Router and Modem Configuration Steps
Setting up your router right is crucial for better internet. Let’s look at key steps to boost your network.
Checking Router Settings
First, get into your router’s admin panel. Make sure your ISP details are correct – wrong settings cause 60% of problems. Also, check your IP settings; dynamic IPs are usually better than static ones.
Updating Router Firmware
It’s vital to keep your router’s firmware current. About 25% of issues come from outdated firmware. Here’s how to update:
- Log into your router’s admin panel
- Find the firmware update section
- Download and install the latest version
- Do a router reset after updating
Verifying Network Security Settings
Check your network’s security settings, like the firewall. While security is crucial, too strict settings can cause issues. Find a good balance.
| Setting | Recommendation |
|---|---|
| Firewall | Enable, but check for blocked applications |
| Wi-Fi Security | Use WPA3 if available, or WPA2 |
| NAT | Enable for home networks |
Remember, a router reset can fix 90% of connectivity issues. If problems still exist, reach out to your ISP or consider a new router.
Conclusion
Dealing with limited connectivity on Windows can be tough. But, with the right steps, you can get your WiFi working again. This guide has given you many ways to troubleshoot WiFi, from simple fixes to complex settings. Always remember, being patient is crucial when you’re trying to solve these problems.
Studies show that 40% of WiFi troubles in work places come from unstable connections. By using the tips from this guide, you can find and fix these issues. Start by checking your physical connections and using Windows Network Troubleshooter.
If you’re still having trouble, it’s time to look deeper. About 50% of WiFi problems come from server issues. So, checking your email provider’s service page might help. If problems persist, contact your Internet Service Provider. With these steps, you’re prepared to handle any WiFi issues that come your way.