Ever wondered why your internet feels slow when streaming your favorite show? Learning how to test network speed on Windows PCs can help. This guide will teach you to become your own network detective.
In today’s world, a fast internet connection is key. It’s important for video calls and online gaming. This guide will show you how to test your network speed on Windows. You’ll learn to measure your internet’s performance and understand the results.
Are you ready to start? Let’s explore network speed testing. You’ll find tips for both beginners and experts. This will help you improve your online experience on your Windows PC.
Key Takeaways
- Network adapters impact your internet speed
- Windows Settings app offers a quick speed check
- Command Prompt and PowerShell provide detailed speed information
- Third-party tools offer comprehensive speed testing options
- Proper network configuration can significantly boost performance
- Regular speed tests help monitor your connection over time
- Ethernet connections often yield more accurate test results than Wi-Fi
Understanding Network Speed Basics
Network speed is key to your online life. It affects how fast you can download, stream, or browse. Let’s explore what network speed is and how it shapes your internet use.
What Network Speed Means
Network speed is how fast data moves from your device to the internet. It’s usually shown in megabits per second (Mbps) or gigabits per second (Gbps). For instance, a 100 Mbps connection moves 100 megabits every second.
Factors Affecting Network Performance
Several things can change your network speed:
- Hardware limitations
- Network congestion
- Distance from the router
- Internet service provider (ISP) plan
To really understand your network speed, use a connection speed checker often. It helps spot problems and makes sure you’re getting the speeds you pay for.
Different Types of Network Connections
There are many connection types, each with its own speed and reliability:
| Connection Type | Max Download Speed | Availability |
|---|---|---|
| Fiber | 6,000 Mbps | 29.2% |
| Cable | 1,000 Mbps | 88.5% |
| DSL | 100 Mbps | 84.4% |
| 5G | 1,000 Mbps | N/A |
Knowing these basics helps you choose the right internet plan or fix connection problems. Always check your broadband speed to see if you’re getting what you paid for.
Test Network Speed Windows Using Settings App
The Windows Settings app is a quick way to check your Wi-Fi speed. It also does basic network checks. You can find out your network speed, band, and IP address here.
To use this feature, just follow these steps:
- Open the Start menu and click on Settings
- Select “Network & Internet”
- Click on the connection you’re using (Wi-Fi or Ethernet)
- Scroll down to find “Properties”
In Properties, you’ll see your Link speed. This tells you the current speed of your network adapter. For example, a 100 Mbps Ethernet connection usually gives you speeds of 90+ Mbps.
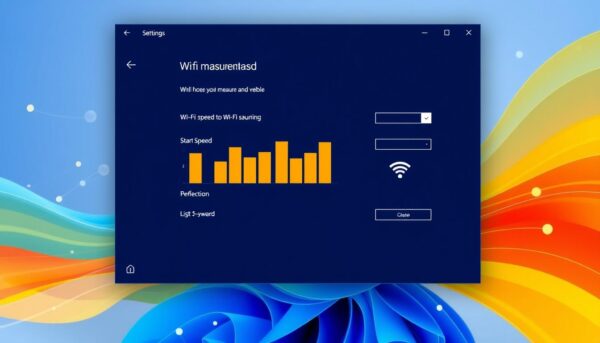
- Network band (2.4 GHz or 5 GHz for Wi-Fi)
- Local IP address
- MAC address
- Network protocol (IPv4/IPv6)
Keep in mind, the actual speed you get might be different. This is because of many factors. For more detailed checks, you can use other Windows tools or apps.
| Connection Type | Typical Speed | Actual Speed |
|---|---|---|
| 100 Mbps Ethernet | 100 Mbps | 90+ Mbps |
| Gigabit Ethernet | 1000 Mbps | 600+ Mbps |
| Wi-Fi 5 (802.11ac) | Up to 3.5 Gbps | 200-1000 Mbps |
Using Control Panel for Network Speed Testing
The Control Panel is a trusted tool for managing network settings in Windows. It helps you test your network speed and understand your data transfer rate.
Accessing Network and Sharing Center
To start, open the Control Panel and go to the Network and Sharing Center. This center gives you a detailed view of your network connections. It also lets you access detailed adapter settings.
Checking Adapter Settings
In the Network and Sharing Center, click on your active connection. This opens a status window showing your current link speed. For more details, click “Details” to see your IPv4 and IPv6 addresses, and other network info.
Interpreting Speed Results
The speed shown in the adapter settings is the maximum theoretical data transfer rate. But, actual throughput might be lower due to various factors. To get a more accurate picture of your real-world speed, use this command in CMD:
wmic nic where netEnabled=true get name, speed
This command lists all active network adapters and their current speeds. Remember, Wi-Fi speeds can change based on distance from the router and interference.
| Connection Type | Theoretical Max Speed | Typical Real-World Speed |
|---|---|---|
| Ethernet (Gigabit) | 1000 Mbps | 800-940 Mbps |
| Wi-Fi 5 (802.11ac) | 1300 Mbps | 200-600 Mbps |
| Wi-Fi 6 (802.11ax) | 9600 Mbps | 600-1200 Mbps |
By understanding these tools and interpreting the results correctly, you can effectively monitor and troubleshoot your network performance using the Windows Control Panel.
Command Prompt Methods for Speed Testing
Command Prompt is a powerful tool for testing network speed on Windows. It lets you use simple commands to get detailed info about your network connection and performance.
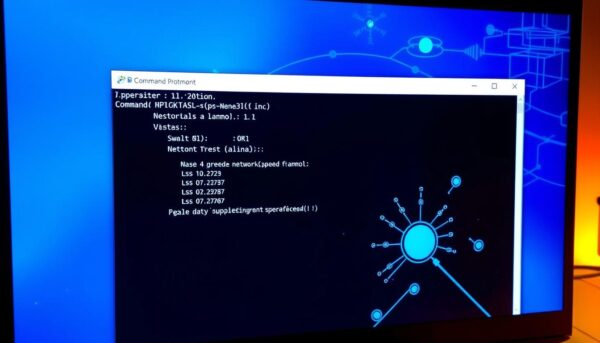
To begin, open Command Prompt by typing “cmd” in the Windows search bar. Once it’s open, you can use various commands to check your network speed and performance.
The “ping” command is a basic yet effective tool. It sends data packets to a specific address and measures the response time. Here’s how to use it:
- Type “ping google.com” and press Enter
- The command sends 4 packets by default
- Look for the average round trip time in milliseconds
For more detailed results, you can customize the ping command. For example, “ping google.com -n 100” sends 100 packets instead of 4. This gives a more comprehensive test of your network performance.
Another useful command is “netsh wlan show interfaces”. This command displays info about your wireless network adapter, including the current connection speed.
| Command | Purpose | Example Output |
|---|---|---|
| ping google.com | Basic speed test | Average = 3ms |
| ping google.com -n 100 | Detailed speed test | Average = 5ms |
| netsh wlan show interfaces | Show connection speed | Receive rate: 72.2 Mbps |
These Command Prompt methods offer quick and easy ways to test network speed on Windows. They help you diagnose and troubleshoot connectivity issues.
PowerShell Commands for Network Diagnostics
PowerShell is a powerful tool for checking your network and internet speed. It’s a command-line interface that lets you explore your network’s performance. You can do detailed tests of your bandwidth.
Basic PowerShell Commands
Begin with simple commands to understand your network. Use Get-NetAdapter to see info about your network adapters and their speeds. For a detailed network config, try Get-NetIPConfiguration. It shows IP, DNS, and Gateway addresses for each adapter.
Advanced Network Analysis
For deeper analysis, use Test-NetConnection. This cmdlet does various connectivity tests. It can ping devices on local and wide area networks. To see active TCP connections, use Get-NetTCPConnection.
Interpreting PowerShell Results
It’s important to understand your results for effective network diagnostics. Here’s a quick guide to some key metrics:
- Ping Success Rate: ‘PingSucceeded’ values show if you’re connected. True means you’re connected.
- Round Trip Time (RTT): This shows network latency. Lower values mean faster responses.
- TCP Test Success: ‘TcpTestSucceeded’ confirms TCP connectivity tests were successful.
By learning these PowerShell commands, you’ll be ready to do detailed internet speed tests and bandwidth testing on your Windows PC.
Third-Party Tools and Speed Test Websites
Third-party tools and websites give you more than Windows’ built-in features for testing your network speed. They offer deep insights into your connection speed checker results.
Popular Speed Testing Tools
Many people use TestMy.net for precise broadband speed tests. It stands out because it uses random data for each test, avoiding caching issues. Plus, it works on all devices since it doesn’t need Flash or Java.
Using iPERF for Network Testing
iPERF is a command-line tool for detailed network testing between two PCs. It’s easy to use and doesn’t need to be installed. Here’s how to use iPERF:
- Download iPERF on both computers
- Set up one PC as the server
- Run the client on the other PC
- Analyze the results for bandwidth and jitter
Online Speed Test Platforms
Ookla’s Speedtest is a favorite, with over 55 billion tests done. It measures download and upload speeds in megabits per second (Mbps). For the best results:
- Test during different times of day
- Use an Ethernet connection for accuracy
- Compare results across devices
Keep in mind, peak usage times can slow your speeds. Evenings are often slower because of more traffic. Testing regularly helps you see how your internet is doing over time.
Troubleshooting Common Network Speed Issues
Network speed problems can be frustrating. Let’s explore some common issues and solutions to help you improve your Wi-Fi speed measurement and network diagnostics.
Slow network speeds often result from increased bandwidth consumption. New applications like video conferencing can lead to congestion. In fact, 50% of users regularly conduct speed tests to assess their connection speeds.
Wi-Fi signal strength varies across office areas. Physical obstacles and rearrangements can create weak spots. Moving within 10 feet of your router can boost internet speeds by up to 30% in obstructed environments.
- Check for interference from devices like microwave ovens or cordless phones
- Ensure network cables are not damaged or loose
- Monitor CPU, memory, and disk space usage
- Look out for slow DNS lookups or duplicate IP addresses
Outdated browsers are responsible for nearly 40% of slow internet performance reports. Keep your browser and operating system updated. Users who update regularly experience 30% fewer reported slow connections.
If issues persist, try testing your network on a second device. This approach helps identify the root cause in 70% of cases where users face connectivity problems. Remember, rebooting your modem and router can restore connectivity in about 60% of intermittent internet issues.
Conclusion
Testing network speed on Windows PCs is now key because Internet speeds have grown a lot in the last ten years. You can test your network speed using different tools, from built-in ones to third-party apps. These tests show how well your network is working and help find problems.
Speed test results can change because of many things like how old your device is, your network’s size, and how busy the test server is. Even though ISPs offer fast speeds, your home setup might slow things down. Testing often helps find and fix these problems, making your network better.
Government programs like the FCC’s “Measuring Broadband America” show how important it is to test your speed right. When you test your speed, use many TCP connections and check steady-state transfer for the best results.
Learning how to test your network speed helps you keep your Windows PC’s internet connection running smoothly. Being active in managing your network ensures a great online experience in today’s fast digital world.