Ever wondered why your video calls look choppy and pixelated? In today’s world, clear communication is crucial. Yet, many of us face poor video call quality. This guide will help you improve your video calls from bad to great.
Video conferencing is key for both work and personal chats. But, bad video quality can slow you down and upset others. We’ll show you how to fix video call quality issues. From blurry images to frozen screens and bad audio, we’ve got tips to make your video calls better.
Key Takeaways
- Minimum 1.5 Mbps upload/download speed for standard video calls
- Wired connections offer more stability than Wi-Fi
- Reduce connected devices to improve internet speed
- Enable QoS settings to prioritize video traffic
- Use standalone webcams and quality headsets for better audio-visual experience
- Keep video conferencing software updated
- Adjust video settings and close unnecessary applications for optimal performance
Understanding Common Video Call Issues
Video conferencing problems can mess up your work and talks. Let’s look at what usually goes wrong and how it affects your meetings online.
Impact of Slow Internet Connection
A slow internet is often the main problem. With more people working from home, internet use has gone up a lot. This can make speeds slower and connections less stable, if many are online at once.
Wi-Fi download speeds are usually faster than upload speeds. This can cause issues for those with weak Wi-Fi during calls. To get better video call quality, try turning off big apps and use a wired connection.
Hardware and Software Limitations
Old equipment and software can really hurt your video calls. Up to 95% of online meetings start late because of tech problems. Bad microphones or cameras can make audio and video poor, upsetting everyone.

System Resource Constraints
Your computer’s power is key for good video calls. Running too many apps can slow it down. Streaming services use a lot of bandwidth and can mess with calls if you’re watching while meeting.
| Issue | Impact | Solution |
|---|---|---|
| Slow Internet | Lag, dropped calls | Use wired connection, close bandwidth-heavy apps |
| Outdated Hardware | Poor audio/video quality | Upgrade equipment, use quality microphones |
| System Overload | Slow performance, freezing | Close unnecessary applications, restart computer |
Knowing these common problems can help you fix your video call issues. This way, you can have better, more effective online meetings.
Fix Video Call Quality with Network Optimization
Poor video call quality often comes from network issues. By improving your network, you can make video calls better. Let’s look at ways to boost your Video Call Network Settings and handle Low Bandwidth for Video Calls.
Switch to Wired Connection
Wi-Fi is easy, but Ethernet is more stable and fast. Most video calls need at least 1.5 Mbps upload and download speeds. Switching to Ethernet can give you this speed, cutting down on lag and improving call quality.
Optimize Router Settings
Your router is key in managing network traffic. Here are tips to make your router better for video calls:
- Update your router’s firmware regularly
- Enable Quality of Service (QoS) settings to prioritize video call traffic
- Choose the right Wi-Fi frequency – 5 GHz for faster speeds or 2.4 GHz for better range
- Position your router in a central location for optimal signal strength
Manage Bandwidth Usage
Good bandwidth management is crucial for quality video calls, even with Low Bandwidth for Video Calls. Here are some tips:
- Limit the number of devices connected during calls
- Close unnecessary applications and browser tabs
- Adjust video quality settings based on your available bandwidth
- Schedule large downloads or updates outside of call times
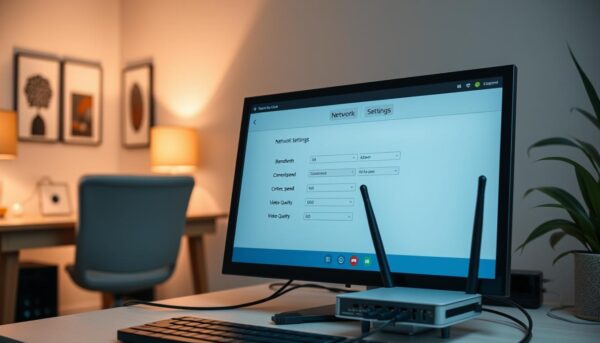
By using these network tips, you can set up for great video calls. The secret to good video calls is optimizing call quality through network settings.
| Video Call Type | Recommended Bandwidth | Minimum Bandwidth |
|---|---|---|
| 1:1 Standard Definition | 1.5 Mbps (up/down) | 0.3 Mbps |
| 1:1 High Definition | 1.5 Mbps (up/down) | 1.2 Mbps |
| Group Call (3-6 participants) | 4 Mbps (up/down) | 2 Mbps |
| Remote Work | 10 Mbps (up/down) | 3 Mbps |
Essential Hardware and Software Solutions
To get the most out of video calls, it’s important to upgrade your gear and tweak settings. Let’s look at some key solutions that can really improve your call quality.
Upgrading Video Call Equipment
Getting better hardware can make a big difference in your video calls. A high-definition webcam helps with video quality, and it should adjust well to light. Also, a good headset with a built-in microphone cuts down on background noise and makes audio clearer.
Choosing the Right Video Conferencing Platform
Choosing the right platform is key to a better video call experience. Look for features like HD video and noise cancellation. For example, Zoom needs at least 1.5 Mbps for both upload and download speeds. For group calls, aim for 10 Mbps or more to keep communication smooth.
Managing Device Settings
Managing your device settings can also improve video calls. Adjust your video resolution and frame rate based on your internet speed. For stable video, you’ll need a download speed of at least 25 Mbps and an upload speed of 3 Mbps. Also, keep your ping rate under 20 ms to avoid lag. Don’t forget to update your software regularly for better performance and security.
| Video Call Type | Recommended Speed |
|---|---|
| Standard Definition | 1 Mbps |
| High Definition | 2 Mbps |
| Group Video Calls | 10 Mbps or more |
By using these hardware and software tips, you’ll set up a top-notch system. It will give you clear audio and video, making your video calls much better.
Quick Troubleshooting Techniques
When your video call quality drops, you need fast solutions. Here are some quick fixes to improve video call audio and overall quality. First, close unnecessary apps to free up system resources. This simple step can boost your call performance significantly.
Next, check your internet speed. For HD video calls, you need at least 2 Mbps. If you’re experiencing lag, switch to a wired connection. Wired connections offer lower latency, resulting in smoother conversations.
Audio issues? Adjust your microphone sensitivity. The volume meter should read in the middle to avoid distortion. Using a quality headset can reduce echo and improve audio clarity during calls.
- Test settings before meetings to prevent 65% of potential problems
- Clear browser cache and cookies to resolve login issues
- Adjust noise suppression settings in your video call app
- Ask household members to limit bandwidth usage during calls
Remember, video call quality tips often involve simple adjustments. If problems persist, don’t hesitate to seek professional IT support. They can conduct network analysis and identify performance bottlenecks, ensuring smooth communication for your future video calls.
Conclusion
Fixing video call quality is key in today’s digital world. The global video conferencing market is set to hit $19.1 billion by 2027. This shows how important clear communication is. By using the tips from this guide, you can make your video calls much better.
Fixing video call quality means taking a complete approach. This includes improving your network, updating your hardware, choosing the right software, and doing regular maintenance. By focusing on these areas, you’ll be ready for the needs of today’s business communication.
Video call quality tips are not just about tech fixes. They also help you look professional and work well together. With great video calls, you can do better in virtual meetings and stay ahead in the digital world. Always check and update your setup to keep up with new tech and ensure top video call quality.