✅ Last checked on
Ever felt like your WiFi has a mind of its own? It drops connections when you need it most. Learning how to fix WiFi issues is key, especially when you’re stuck without internet. Whether you’re streaming, working from home, or just browsing, fixing WiFi problems quickly is essential.
In this article, we’ll share fast and effective ways to solve WiFi problems. You’ll learn simple fixes and advanced techniques to get you online fast. We’ll show you how to spot bad connections, do essential resets, and find device-specific solutions for any issue.
Key Takeaways
- A quick restart of the router can resolve many WiFi difficulties.
- Testing the internet speed via an Ethernet connection helps identify if the issue is with your WiFi.
- Resetting the router to factory settings may be necessary if it crashes regularly.
- Checking for outages with your ISP can clarify widespread connectivity issues.
- Adjusting channel settings may improve connection stability by reducing interference.
Understanding Common WiFi Problems
Knowing the signs of WiFi problems can help you figure out if your connection is off. Common issues include slow speeds, drops, and complete loss of connection. Spotting these problems early helps fix them and keeps your internet stable.
Signs Your WiFi is Not Working
There are several signs you might have WiFi issues. Spotting these can help you start fixing the problem:
- Slow internet speeds, often due to being far from the router or interference from other devices.
- Connection drops, which can happen if the network is too busy or if there’s a hardware problem.
- It’s hard to see your WiFi network, which might be because of router settings, hidden names, or hardware failures.
- Weak WiFi signals can slow down your internet, especially if there are physical barriers.
- Having trouble connecting devices, possibly because of wrong passwords or compatibility issues.
Causes of WiFi Connectivity Issues
Many things can cause WiFi problems. Knowing what they are can help you find solutions:
| Cause | Description |
|---|---|
| Distance from Router | Being far from the router can make your signal weak, leading to slow internet. |
| Interference | Things like microwaves or other WiFi networks can mess with your signal, especially in busy places. |
| Outdated Firmware | Old router software might not support fast speeds or new features. |
| Network Overload | Too many devices connected can split the bandwidth, making speeds slower. |
| Security Weaknesses | Weak passwords or no encryption can let unauthorized access and cause connection issues. |
Basic Troubleshooting Steps
When you have WiFi problems, start with simple steps to save time and stress. First, check your devices to make sure they’re set up right. Many times, issues come from small mistakes, like Wi-Fi being off or devices connecting to the wrong network. Look at your devices to see if they’re connected to your network. This can quickly show you if there’s a problem.
Checking Your Devices
To find the problem, check each device separately. This helps you see if the issue is with all devices or just one. Common problems include:
- Wi-Fi being turned off on the device.
- Devices trying to connect to a network they forgot or can’t reach.
- Old software that might mess with your connection.
Also, check if malware is affecting any device. Make sure your devices are virus-free by running scans. Tools like those on network guides can help you figure out what to do next.
Restarting Your Router
Restarting your router often fixes simple connection problems. Unplug the router and modem for about 60 seconds, then plug them back in. This resets the connection and might fix temporary issues. Watch the LED lights on your router to see if it’s working right. If the lights don’t look right, there might be a bigger problem to solve.
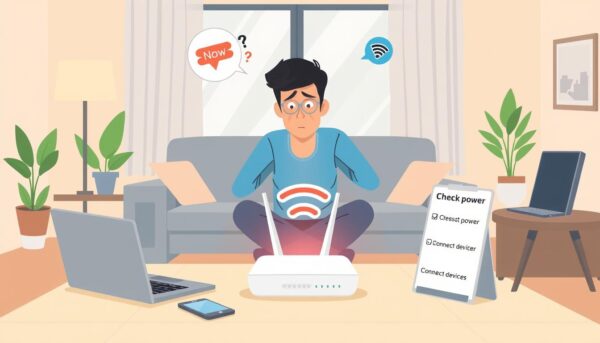
After restarting, check your devices again to make sure they can connect. If problems still exist, you might need to update your router’s firmware or check your network settings. Simple troubleshooting can often fix your WiFi issues and make your network work better.
Fix WiFi Issues by Restarting Modem and Router
Restarting your modem and router can solve many WiFi problems. Wi-Fi experts say it fixes about 90% of issues. Follow simple steps to restart your devices and improve your internet.
How to Properly Restart Your Equipment
Restarting your modem and router involves a few steps. This resets your internet connection and lets devices reconnect to your ISP. Here’s how to do it:
- Unplug the power cables from both your modem and router.
- Wait for at least 30 seconds to allow the devices to reset fully.
- Plug the power cables back into the modem first, followed by the router.
- Give the devices a few minutes to fully power on and establish a connection.
- Check your internet connection to see if the issue has been resolved.
Resetting Your Modem: A Step-by-Step Guide
If simple restarts don’t work, you might need a deeper reset. Follow these steps for a full reset:
- Locate the reset button on your modem. This can often be found on the back and may require a pin to press.
- Press and hold the reset button for about 10 seconds, or until the lights on the modem blink off and on.
- Release the reset button and wait for the modem to reboot completely.
- Reconnect any necessary cables and wait for a few minutes before testing your internet connection.
By resetting or restarting your modem and router, you can fix WiFi issues. Regular maintenance, like restarting, helps keep your connection stable.
| Issue | Solution | Recommended Action |
|---|---|---|
| Slow Internet Speeds | Restart modem and router | Conduct speed tests via Ethernet and WiFi |
| Connection Drops | Reset modem | Hold reset button for 10 seconds |
| Wireless Interference | Change WiFi channels | Turn off interference-causing devices |
| Hardware Failure | Check and replace components | Test functionality by replacing suspect parts |
Diagnosing Network Configuration Problems
Understanding network configuration problems is key to reconnecting your WiFi. Many users face issues due to wrong settings or network conflicts. This section will help you check your network settings, find common problems, and fix IP address conflicts for better internet.
Checking Your Network Settings
First, check your device’s network settings. Misconfigured settings can cause connection problems. Here’s how to diagnose WiFi issues:
- Access your device’s network settings.
- Make sure WiFi is on and connected to the right network.
- Look at TCP/IP settings to see if they match your ISP’s needs.
- Try changing DNS settings. Using Google DNS (8.8.8.8 and 8.8.4.4) might help.

Resolving IP Address Conflicts
IP address conflicts can cause dropped signals or slow speeds. They happen when two devices have the same IP address. To fix these conflicts:
- Find devices on your network using the command prompt or network software.
- Look for duplicate IP addresses in your router’s settings.
- Give each device a unique IP address or use DHCP for automatic assignment.
- Reboot devices to make sure they get their new IP addresses right.
Spotting and fixing these problems early can improve your internet. Keeping devices updated and knowing their settings helps prevent WiFi issues.
Device-Specific Solutions for Connectivity
Fixing WiFi problems needs different fixes for each device. Windows, Mac, and mobile devices face unique challenges. So, we need special steps to solve these issues.
Troubleshooting Issues on Windows Devices
For WiFi problems on Windows, first check your network settings. Make sure Wi-Fi is on and look at the status bar for signs. Running network diagnostics can help find the problem.
- Restart your network devices: Turn off your modem and router for 30 seconds.
- Update your network adapter drivers to enhance connectivity.
- Check for interference sources that may disrupt your Wi-Fi.
Fixing WiFi Problems on Mac Devices
When troubleshooting Mac WiFi, look at connection preferences. Make sure Wi-Fi is on. Adjusting DNS settings can also help. Running network diagnostics can give you connection insights.
- Open System Preferences and click on Network to verify connection settings.
- Reset your NVRAM if issues persist.
- Reconnect to the network after forgetting the current one to reset parameters.
Resolving Connectivity on Mobile Devices
Mobile WiFi issues can come from many places. If downloads stall or Google Play gets stuck, try simple fixes. Restarting your device often fixes temporary problems.
- Turn airplane mode on and off to refresh the connection.
- Check data indicators (2G, 3G, 4G) next to your signal bars for availability.
- Move closer to your Wi-Fi router if the connection appears weak.
Advanced Troubleshooting Techniques
When basic steps don’t solve WiFi problems, try advanced techniques. Keeping your network adapter drivers updated is key. This helps avoid bugs and boosts performance. Here are important steps to fix connectivity issues.
Updating Network Adapter Drivers
Old drivers can lead to disconnections, especially on Windows 11. Keeping drivers current can make your network more stable. Here’s how to update them:
- Right-click on the Start menu and select Device Manager.
- Expand the section labeled Network adapters.
- Right-click the WiFi adapter and select Update driver.
- Choose Search automatically for updated driver software.
- Follow the prompts to complete the update.
Changing Your WiFi Channel for Better Performance
Switching your WiFi channel can greatly improve speed and connection. This is especially true in crowded areas. Here’s how to change your WiFi channel:
- Log into your router’s web interface (usually by entering its IP address in a web browser).
- Locate the wireless settings section.
- Select a less congested channel (try channels 1, 6, or 11 for 2.4GHz networks).
- Save your settings and reboot the router.
When to Contact Your Internet Service Provider
Dealing with ongoing internet problems can be really frustrating. It’s especially tough when everything seems to be working right. Sometimes, your issues might be part of a bigger problem with your ISP’s network. Knowing when to reach out to your ISP can save you time and get your internet working again.
Identifying Internet Outages in Your Area
First, figure out if you’re facing an internet outage. There are a few ways to check:
- Keep an eye on your ISP’s social media for updates on service issues.
- Use sites like Downdetector to see if others in your area are having problems.
- Check your internet on different devices to see if it’s just one machine.
Internet outages are rare, except during extreme weather or big technical problems. If your internet is still down, it’s time to contact your ISP.
How to Effectively Communicate with Tech Support
When you call tech support, explain your problem clearly to get help faster. Here are some tips for talking to tech support:
- Have your account details ready for quick checks.
- Describe the issue, including any error messages and what you’ve tried so far.
- Tell them about your service area to help them check for outages.
- Ask specific questions to get more information, like when repairs will be done or possible fixes.
Remember, getting an appointment with a line technician can take a while. So, make sure to explain your problem well on the first call. If the issue persists, they might need to check your home or network setup, which could require a visit.
Conclusion
Following the steps in this article can help you fix common WiFi problems. Knowing your network well is key to a stable connection. You can check your devices and tweak settings to solve issues fast.
If you still have trouble, think about getting a newer Wi-Fi router. Or, try a mesh Wi-Fi system to cover your whole home. Remember, keeping your router updated and using secure networks is crucial for better performance and safety.
Knowing how to handle WiFi issues can make your online life easier. By using these tips, you can reduce interruptions and enjoy a better internet experience.