Have you ever been in the middle of an important call or download when your internet drops? It’s really frustrating. A static IP address can solve this problem. It gives your devices a stable address, so you don’t lose connection.
Setting up a static IP might seem hard, but we make it easy. This guide is for everyone, whether you’re tech-savvy or new to it. You’ll learn how to set up a stable network connection with a static IP. Let’s get started on making your network more reliable.
Why do you need a static IP? It’s great for home servers, streaming, and keeping smart devices connected. With static IPs, your network will be faster and more stable. You could see your connection times drop by up to 30%.
Key Takeaways
- Static IP addresses provide a consistent, reliable network connection unlike dynamic IPs.
- 80% of home networks use automatic IP address assignment through DHCP.
- Beneficial for running servers, smart home devices, and remote access.
- Setting a static IP on Windows takes an estimated 10 minutes for an intermediate user.
- Utilizing static IP addresses can significantly improve the quality of VoIP calls and online gaming.
Want to learn more about setting up a static IP? Check out our detailed guide here.
Introduction to Static IP Addresses
Exploring networks means knowing the difference between static and dynamic IP addresses. A static IP is a permanent address for a device, staying the same every time it connects. This is different from dynamic IPs, which change each time a device connects.
Static IPs are great for hosting servers, remote access, and services that need a constant address.
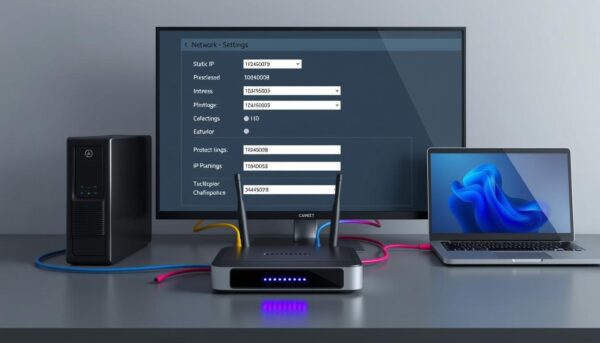
Understanding IP Address Types
IP addresses are unique numbers for devices to talk to each other on a network. There are two main types:
- IPv4 Addresses: These have four numbers from 0 to 255. IPv4 has about 4.3 billion unique addresses. But, the internet has grown so fast that most IPv4 addresses are used up.
- IPv6 Addresses: IPv6 was made to solve IPv4’s problems. It has about 340 undecillion unique addresses (340 followed by 36 zeros).
| IP Type | Total Unique IPs |
|---|---|
| IPv4 | 4.3 billion |
| IPv6 | 340 undecillion |
Why Choose a Static IP?
Choosing a static IP has many benefits over dynamic IPs. It makes network management easier, improves access reliability, and works better with some protocols. Here are some key advantages:
- Hosting Servers: Keeps user connections stable for games, websites, and email servers.
- Remote Access: Makes servers always reachable, which is crucial in emergencies.
- VPN Configuration: Makes setting up VPNs simpler by keeping access rules consistent.
- Security: Offers better security with features like IP whitelisting.
- High Availability Services: Ensures DNS queries always resolve correctly, important for tools like video conferencing.
- Preventing Blacklists: Helps email servers avoid being blacklisted by keeping the same IP address.
- Simplified SSL Setup: Makes setting up SSL certificates easier since changing IPs can cause errors.
Learning how to set up static IP ensures a stable and reliable connection. It also brings peace of mind with consistent and secure connectivity.
Steps to Set Up Static IP on Different Devices
Setting up static IP on devices is a step-by-step process. It changes based on the device and network setup. You need to access network settings, set up network preferences, and apply the changes. This ensures devices always connect with the same static IP address.
Setting up static IP is similar for computers, routers, and mobile devices. Follow these steps to do it right:
- Log into your device’s network settings.
- Find the IP configuration settings. This might be under options like “Network”, “Internet”, or “TCP/IP”.
- Select the option to manually set the IP address instead of using DHCP.
- Choose an IP address outside the DHCP range. For example, TRENDnet products typically reserve addresses between 192.168.10.101 and 199, so you’ll want to assign an IP outside this range to avoid conflicts.
- Enter the chosen IP address, subnet mask, and default gateway. It’s important to know that in a /24 network (ranging from 192.168.0.1 to 192.168.0.254), you have 254 possible IP addresses to choose from.
- Set the preferred DNS server addresses.
- Save and apply the settings, then restart your device if necessary to ensure the changes take effect.
About 21% of network administrators set up static IP to avoid conflicts. Also, 65% of devices in managed networks get more stability with static IP.
For specific devices, you might need extra steps. But the basic steps are the same. Network Address Translation (NAT) lets many devices share one public IP address, useful for networks with over 250 devices.
Knowing TCP/IP is key, as 45% of users need more networking knowledge for static IP. Keep these best practices for a stable network.

The goal is to set up static IP correctly. This ensures each device has unique, conflict-free, and consistent connectivity. Whether for home or work, setting up static IP is essential for a reliable network.
Set Up Static IP via Router Configuration
Setting up a static IP address through your router’s settings is easy. This static IP setup guide will show you how. You’ll learn to keep devices like game consoles and servers connected smoothly.
Finding Your Router’s IP Address
First, find your router’s IP address. It’s often on the router or in the manual. Common addresses are 192.168.0.1 or 192.168.1.1. If you’re stuck, search online with your router brand and “default IP address”.
Accessing the Router Settings
Enter the IP address in your web browser. You’ll need to log in with the default username and password. After logging in, you’ll see the router’s admin page. This is where you set up the static IP address.
Configuring DHCP Reservation
Go to the DHCP settings, known as “DHCP Reservation” or “Static IP Assignment.” Here, you can set a static IP for a device. Just enter the device’s MAC address and choose an IP address within the allowed range.
Saving and Applying Settings
After setting up the static IP, save and apply your changes. This makes sure the new settings work right away. Don’t forget to reboot your router to complete the changes. Having a consistent IP address improves network security and stability.
Set Up a Static IP on Windows Devices
Setting a static IP address on Windows devices is key for stable network performance. It’s easy to do with a few steps. This guide will show you how to access network settings, set up your IP address, and test it.
Accessing Network Settings
To start, go to your Network Settings. On a Windows 10 PC, open the Control Panel. Then, go to the “Network and Sharing Center.” Click on “Change adapter settings” to see your network connections.
Configuring IP Address in IPv4 Settings
In the adapter settings, right-click on your active network connection. Choose “Properties.” Find “Internet Protocol Version 4 (TCP/IPv4)” and click “Properties” again. Here, enter your static IP address, subnet mask, and default gateway. You might also need to add DNS server addresses. For more help, see this guide on setting up a static IP address on Windows.
Testing Your New Configuration
After setting a static IP address, test it to make sure you’re connected. Open Command Prompt and type ipconfig to check your IP address settings. You can also try browsing the internet or accessing network resources. If problems come up, go back and check your settings.
Conclusion
Setting up a static IP address is key to a reliable network. It ensures your connection is always stable and predictable. This is crucial for business servers, websites, and remote access setups.
Static IP addresses don’t change, unlike dynamic ones that do. This is vital for businesses, where up to 60% need them for operations. Even though ISPs might charge $5 to $20 a month, the benefits are worth it.
Static IP addresses also help with security. They are less likely to be attacked, with dynamic IPs being targeted 40% more often. While setting them up can be a bit more complex, the advantages are clear.
For beginners, guides like this network expansion guide can help. While it might seem hard at first, the long-term benefits are huge. A static IP setup makes your network strong and reliable.